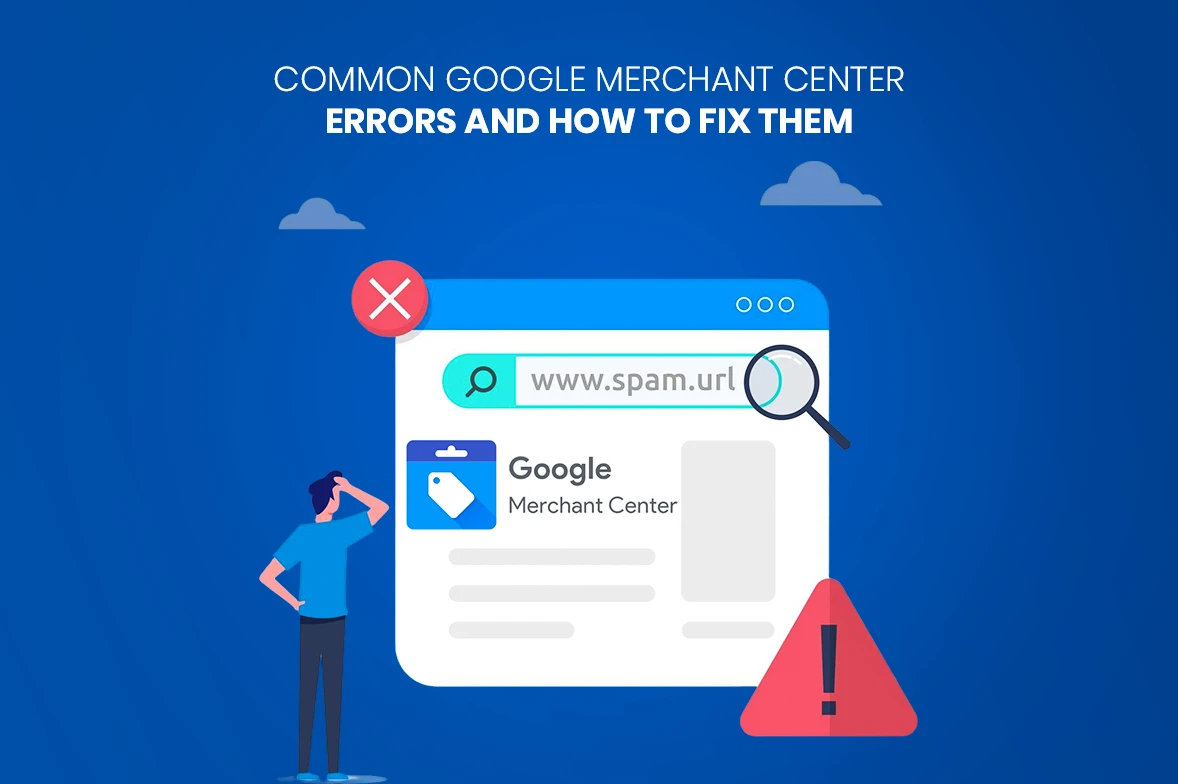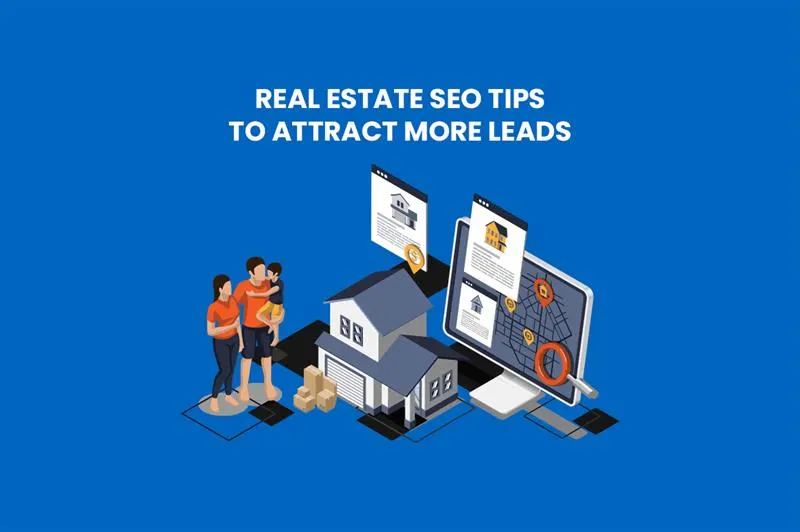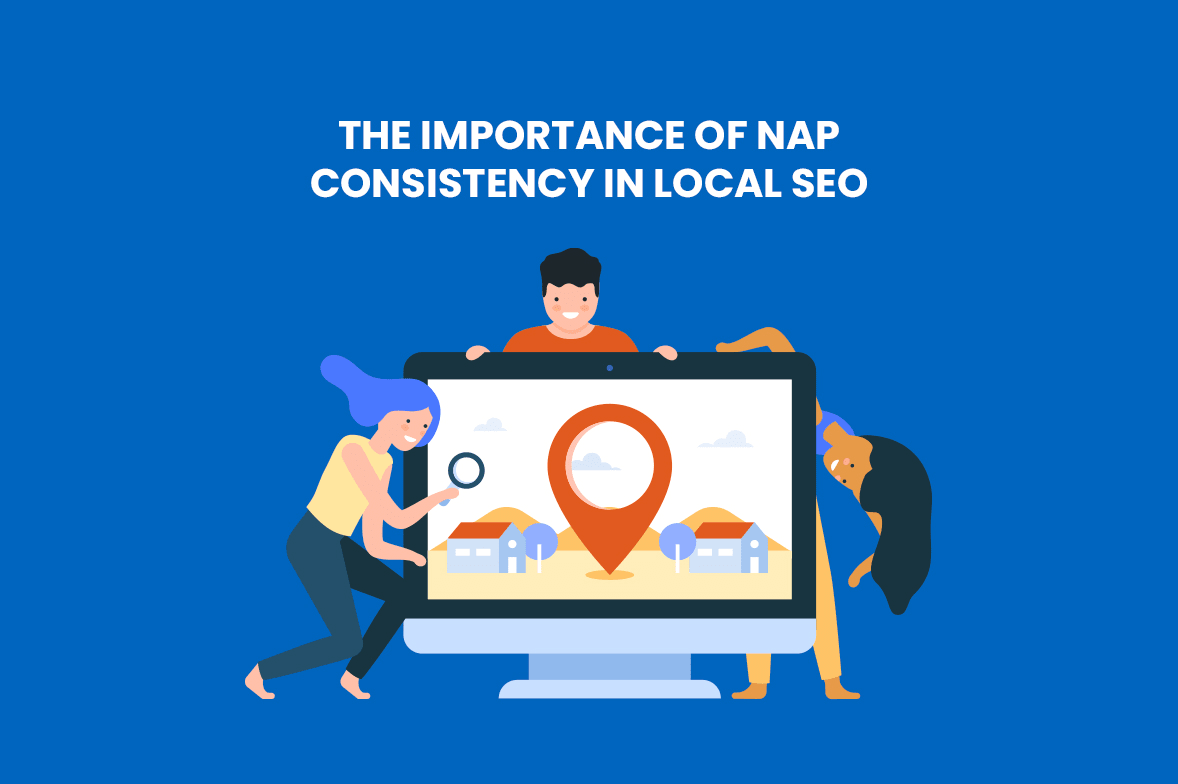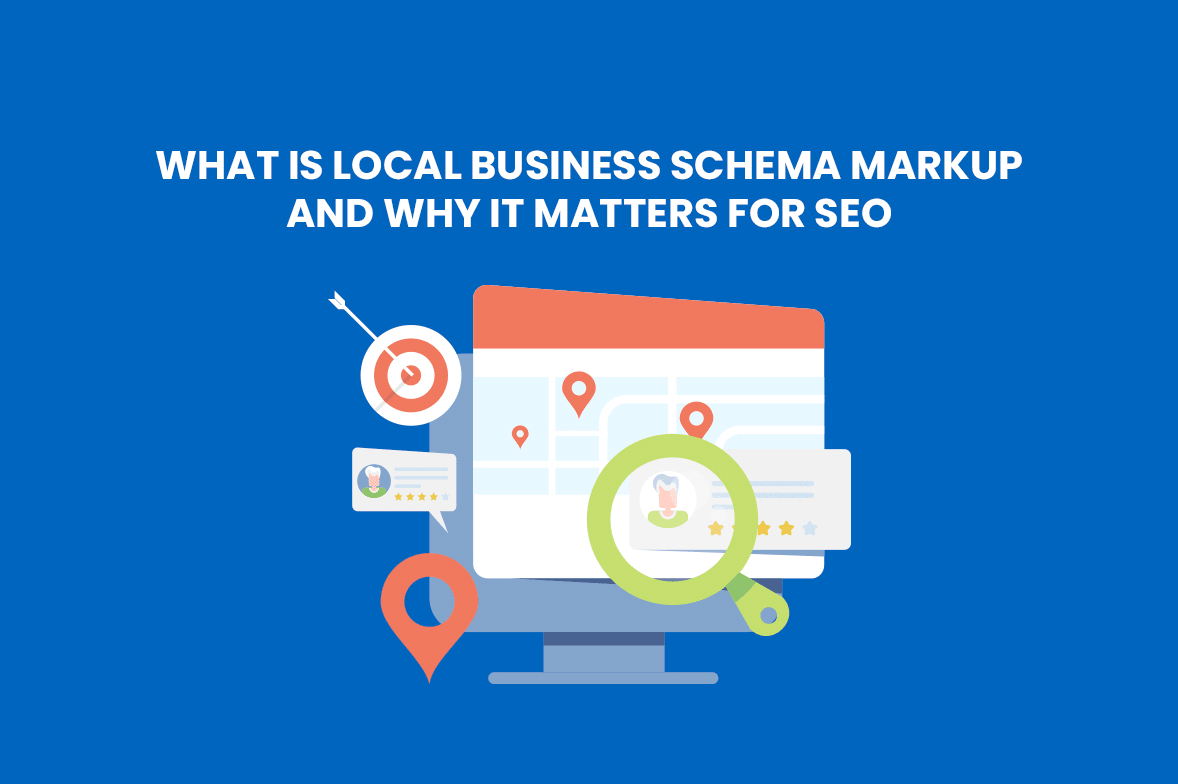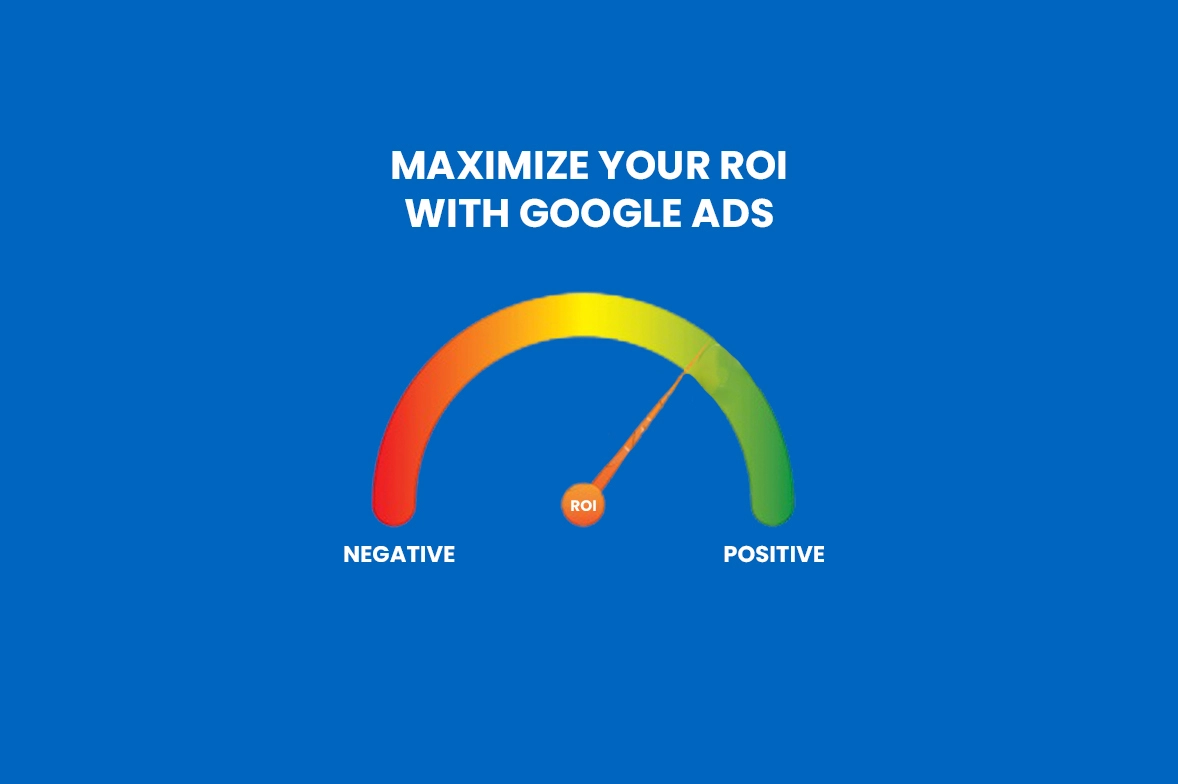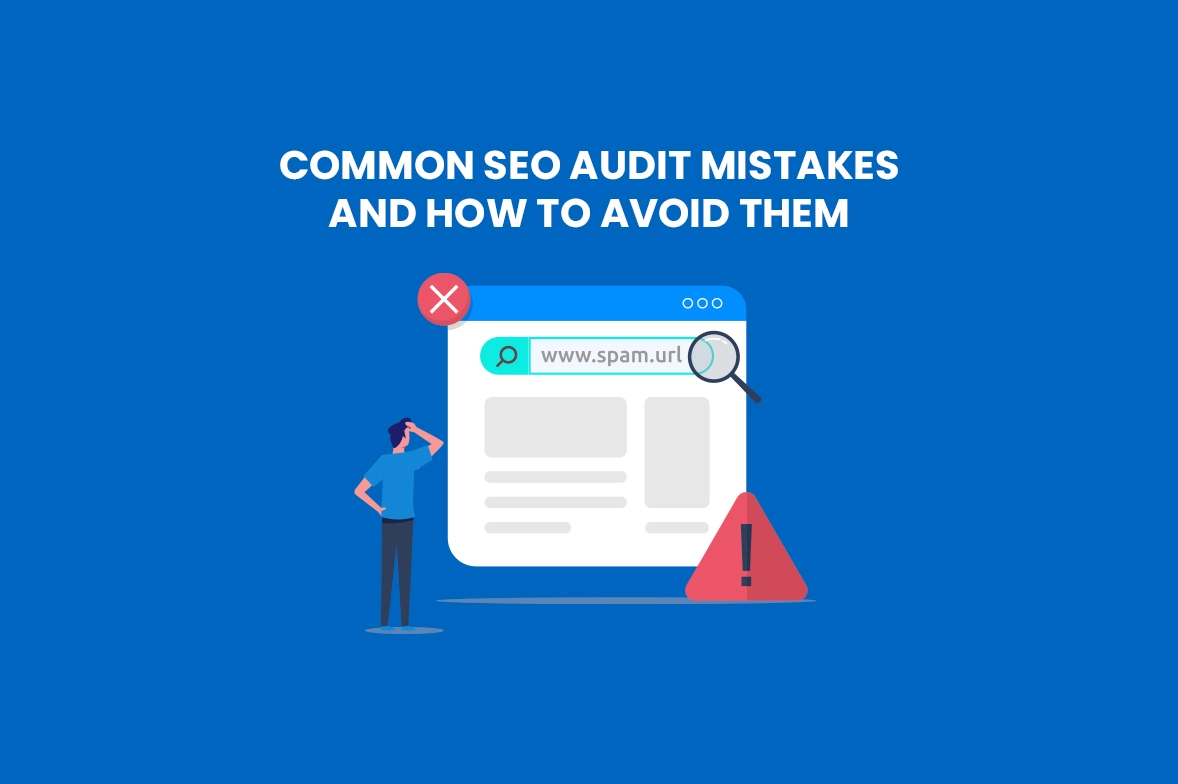How to Add Multiple Locations to your Facebook Page
Many companies are having their offices at multiple locations. The companies that have multiple offices may find it difficult and time-consuming to manage their social media pages. Earlier, Facebook used to require a separate page for each location but recently, they realized the demand for one page that could display all the company’s locations. This blog will help you to add multiple locations to your Facebook page.
Now, Facebook makes it easy for you to manage multiple locations on Facebook pages by adding a map to your main Facebook page with the help of a “Locations” tab. Before starting, here are few points to keep in mind.
Who Should Add Locations to Their Facebook Page?
If you are the person who has a multi-location business and you want to add all your locations to show up on your business’s Facebook page, then adding locations might be right for you.
Here are a few reasons you might want to have locations highlighted on your Facebook Page:
- To make customers able to find and review locations of your business separate from your main page.
- To track store visits.
- To offer location-specific content.
- To advertise each location from its main page.
Steps to Add Multiple Locations to Your Business’s Facebook Page
1. First, you need to make sure you have admin or editor access to the Facebook Business Page to which you are adding multiple locations. Only admins and editors can make big changes to Business Page.
2. Choose Settings in the top-right.
3. Choose Locations in the bottom left. If you can’t see this option, you may need to set up locations.
4. If you are adding locations for the first time and your page has an address already listed, a ‘warning’ message will be displayed. You will be asked to remove the address from your main page. This is because when you have multiple business locations, your main Facebook Page should be a ‘parent’ for your business, with ‘child’ Facebook Pages for each address.
You need to hide or move your ratings and reviews to a new page.
5. Add a location will let you add business locations one at a time. From the drop-down menu, either Choose an existing Page if you already have location Page or Create a new Page to start again. And you are done.
You have now added business locations from your Facebook Page. Using the Locations feature helps customers to find your business faster and allows you to manage all your locations in one place.
Nijoe Varkey
With over 20 years of experience in digital marketing, Nijoe is the founder, CEO, and driving force behind Dinero. He is an expert in SEO, social media, performance marketing, and all fields of digital marketing. With a deep understanding of industry trends and innovative strategies, he is committed to delivering results that help clients grow.